Ako želite saznati više informacija o našim proizvodima i uslugama koje rade na drugim platformama, molimo izaberite ovdje:
Ako želite saznati više informacija o našim proizvodima i uslugama koje rade na drugim platformama, molimo izaberite ovdje: |
||||||
5. VISOR Pro |
||||||
| 5.4.1.
Instaliranje "Palm Desktop Software"-a i "HotSync Manager"-a
Ovim ćete postupkom na svoje računalo instalirati sav softver koji Vam je potreban za komunikaciju između Visor uređaja i računala. Ubacite Handspring Treo CD-ROM u računalo. Instalacija se pokreće automatski. Ako je na Vašem računalu isključena mogućnost automatskog pokretanja CD-ROM-a, otvorite Windows Explorer, zatim otvorite sadržaj CD-ROM-a i kliknite na "autorun.exe" kako biste pokrenuli instalaciju. |
||||||
 •U prvom koraku izaberite jezik na kojem želite provesti instalaciju.
Kad instalirate "Palm Desktop Software", on će isto biti na tom
jeziku. Mi smo za jezik izabrali engleski pa će slike opisa instalacije
biti na engleskom. Preporučamo da i Vi izaberete engleski jezik kako ne
bi došlo do problema pri korištenju uređaja.
•U prvom koraku izaberite jezik na kojem želite provesti instalaciju.
Kad instalirate "Palm Desktop Software", on će isto biti na tom
jeziku. Mi smo za jezik izabrali engleski pa će slike opisa instalacije
biti na engleskom. Preporučamo da i Vi izaberete engleski jezik kako ne
bi došlo do problema pri korištenju uređaja. |
||||||
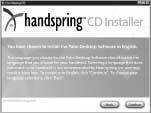 •U drugom koraku prozor instalacije Vas upozorava da jezik koji ste
izabrali za jezik instalacije i "Palm Desktop Software"-a, treba
odgovarati jeziku kojeg ste odabrali za glavni jezik na Visor uređaju. Biranjem
različitih jezika za "Palm Desktop Software" i za Visor uređaj
može rezultirati gubitkom podataka. Kliknite na opciju "Back"
ako želite izabrati neki drugi jezik ili na opciju "Continue"
ako želite nastaviti instalaciju.
•U drugom koraku prozor instalacije Vas upozorava da jezik koji ste
izabrali za jezik instalacije i "Palm Desktop Software"-a, treba
odgovarati jeziku kojeg ste odabrali za glavni jezik na Visor uređaju. Biranjem
različitih jezika za "Palm Desktop Software" i za Visor uređaj
može rezultirati gubitkom podataka. Kliknite na opciju "Back"
ako želite izabrati neki drugi jezik ili na opciju "Continue"
ako želite nastaviti instalaciju. |
||||||
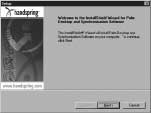 •U trećem koraku prikazan je pozdravni prozor i opis operacija koje
slijede prilikom instalacije. U ovom koraku kliknite na opciju "Next"
kako biste instalirali "Palm Desktop Software"-a i softver za
sinkronizaciju.
•U trećem koraku prikazan je pozdravni prozor i opis operacija koje
slijede prilikom instalacije. U ovom koraku kliknite na opciju "Next"
kako biste instalirali "Palm Desktop Software"-a i softver za
sinkronizaciju. |
||||||
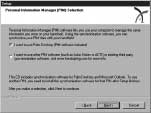 •"Personal Information Manager" softver omogućava sinkronizaciju
podataka na Vašem računalu i podataka u Visor uređaju. Kliknite u gornji
kružić kako biste aktivirali tu opciju, a zatim na opciju "Next".
•"Personal Information Manager" softver omogućava sinkronizaciju
podataka na Vašem računalu i podataka u Visor uređaju. Kliknite u gornji
kružić kako biste aktivirali tu opciju, a zatim na opciju "Next".
|
||||||
 •U ovom koraku Vam je ponuđena mogućnost promjene lokacije u kojoj
će biti instaliran Handspring softver. Klikom na opciju "Browse"
možete promijeniti tu lokaciju, ali Vam to ne preporučamo. Klikom na opciju
"Next" nastavljate instalaciju.
•U ovom koraku Vam je ponuđena mogućnost promjene lokacije u kojoj
će biti instaliran Handspring softver. Klikom na opciju "Browse"
možete promijeniti tu lokaciju, ali Vam to ne preporučamo. Klikom na opciju
"Next" nastavljate instalaciju. |
||||||
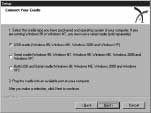 •Sada ukopčajte USB priključak sa ležišta za sinkronizaciju (dobili
ste ga s uređajem) u USB priključak na Vašem računalu. Izaberite najgornju
opciju osim ako imate Windows 95 ili NT (u tom slučaju morate imati serijski
priključak na ležištu za sinkronizaciju kojeg niste dobili uz uređaj). Kliknite
na opciju "Next".
•Sada ukopčajte USB priključak sa ležišta za sinkronizaciju (dobili
ste ga s uređajem) u USB priključak na Vašem računalu. Izaberite najgornju
opciju osim ako imate Windows 95 ili NT (u tom slučaju morate imati serijski
priključak na ležištu za sinkronizaciju kojeg niste dobili uz uređaj). Kliknite
na opciju "Next". |
||||||
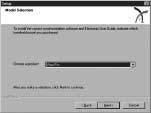 •Ovdje izaberite tip organizatora koji ste kupili. Ponuđeno je više
modela, a ako niste sigurni koji imate, pogledajte u priručnik Visor uređaja.
Ovdje biste trebali izabrati Visor Pro ako imate uređaj sa 16 MB. Nakon
što ste izabrali model, kliknite na opciju "Next".
•Ovdje izaberite tip organizatora koji ste kupili. Ponuđeno je više
modela, a ako niste sigurni koji imate, pogledajte u priručnik Visor uređaja.
Ovdje biste trebali izabrati Visor Pro ako imate uređaj sa 16 MB. Nakon
što ste izabrali model, kliknite na opciju "Next". |
||||||
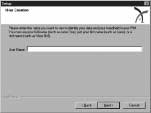 •U ovom koraku unesite svoje ime kako bi HotSync aplikacija prilikom
sinkroniziranja znala kome pripadaju podaci koji se sinkroniziraju. Nakon
unosa imena kliknite na opciju "Next".
•U ovom koraku unesite svoje ime kako bi HotSync aplikacija prilikom
sinkroniziranja znala kome pripadaju podaci koji se sinkroniziraju. Nakon
unosa imena kliknite na opciju "Next". |
||||||
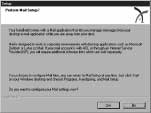 •Ovdje možete izabrati instaliranje E-mail aplikacije koja Vam omogućava
čitanje i pisanje e-mail poruka dok niste za stolnim računalom. Ovo ne znači
da pomoću Visor uređaja možete bežično primati i slati e-mail poruke. Poruke
možete napisati na Visor uređaju kada ste na putu, a kada dođete do Vašeg
stolnog računala prebacite ih u e-mail aplikaciju za koju ćete konfigurirati
uređaj i onda ih pošaljite. Isto tako možete skinuti e-mail poruke sa servera
u Vašu e-mail aplikaciju na stolnom računalu, prebacite te poruke na Visor
uređaj, pročitajte ih, te odgovorite na njih dok ste na putu, a poslati
ih možete kad se spojite na Vaše stolno računalo. E-mail poruke prebacujete
tako da umetnete Visor uređaj u kućište za sinkronizaciju i pritisnete HotSync
gumb. Ako želite konfigurirati e-mail kliknite na opciju "Yes".
Ako ne želite konfigurirati e-mail u ovom trenutku kliknite na "No",
pa onda možete u budućnosti izvršiti konfiguriranje tako da u Windows-ima
izaberete "Start => Programs => Handspring => Configure Your Visor".
•Ovdje možete izabrati instaliranje E-mail aplikacije koja Vam omogućava
čitanje i pisanje e-mail poruka dok niste za stolnim računalom. Ovo ne znači
da pomoću Visor uređaja možete bežično primati i slati e-mail poruke. Poruke
možete napisati na Visor uređaju kada ste na putu, a kada dođete do Vašeg
stolnog računala prebacite ih u e-mail aplikaciju za koju ćete konfigurirati
uređaj i onda ih pošaljite. Isto tako možete skinuti e-mail poruke sa servera
u Vašu e-mail aplikaciju na stolnom računalu, prebacite te poruke na Visor
uređaj, pročitajte ih, te odgovorite na njih dok ste na putu, a poslati
ih možete kad se spojite na Vaše stolno računalo. E-mail poruke prebacujete
tako da umetnete Visor uređaj u kućište za sinkronizaciju i pritisnete HotSync
gumb. Ako želite konfigurirati e-mail kliknite na opciju "Yes".
Ako ne želite konfigurirati e-mail u ovom trenutku kliknite na "No",
pa onda možete u budućnosti izvršiti konfiguriranje tako da u Windows-ima
izaberete "Start => Programs => Handspring => Configure Your Visor".
U sljedeća će dva koraka biti opisano konfiguriranje e-maila, pa ako ste se odlučili za kasnije konfiguriranje, možete ih preskočiti. Napomena: Kako biste u procesu sinkronizacije prebacivali samo e-mail, a ne i sve ostale podatke, podesite "HotSync Manager" za tu opciju. Postupak je opisan u poglavlju "1.6.3. HotSync Manager". |
||||||
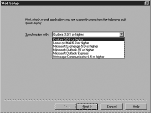 •U ovom koraku izaberite e-mail aplikaciju koju koristite za primanje
i slanje e-maila na Vašem stolnom računalu. Kad ste izabrali, kliknite na
"Next".
•U ovom koraku izaberite e-mail aplikaciju koju koristite za primanje
i slanje e-maila na Vašem stolnom računalu. Kad ste izabrali, kliknite na
"Next". |
||||||
 •Ovisno o tome koju ste aplikaciju izabrali u "Setup Instructions"
pravokutniku, opisan je postupak pomoću kojeg konfigurirate e-mail aplikaciju
na Vašem stolnom računalu kako bi mogli prebacivati e-mail poruke. Prije
nego kliknete na "Next", zapišite informacije iz "Setup Instructions"
pravokutnika, jer su Vam neophodne za konfiguriranje e-mail aplikacije na
stolnom računalu.
•Ovisno o tome koju ste aplikaciju izabrali u "Setup Instructions"
pravokutniku, opisan je postupak pomoću kojeg konfigurirate e-mail aplikaciju
na Vašem stolnom računalu kako bi mogli prebacivati e-mail poruke. Prije
nego kliknete na "Next", zapišite informacije iz "Setup Instructions"
pravokutnika, jer su Vam neophodne za konfiguriranje e-mail aplikacije na
stolnom računalu. Napomena: Ako želite koristiti neku drugu e-mail aplikaciju na stolnom računalu, najprije morate konfigurirati dlanovnik za rad s tom drugom e-mail aplikacijom. Konfiguriranje pokrećete tako da u Windows-ima izaberete "Start => Programs => Handspring => Mail Setup". |
||||||
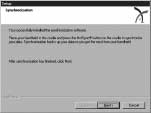 •Prijašnjim korakom ste uspješno na Vaše računalo instalirali softver
za sinkronizaciju i podatke koji su potrebni da bi Visor uređaj funkcionirao.
Sve te podatke sada trebate prebaciti i na Visor. Umetnite Visor u ležište
za sinkronizaciju tako da čvrsto sjedne (utor na poleđini Visora treba sjesti
na mali zarez na ležištu za sinkronizaciju), a potom pritisnite HotSync
gumb na ležištu.
•Prijašnjim korakom ste uspješno na Vaše računalo instalirali softver
za sinkronizaciju i podatke koji su potrebni da bi Visor uređaj funkcionirao.
Sve te podatke sada trebate prebaciti i na Visor. Umetnite Visor u ležište
za sinkronizaciju tako da čvrsto sjedne (utor na poleđini Visora treba sjesti
na mali zarez na ležištu za sinkronizaciju), a potom pritisnite HotSync
gumb na ležištu. |
||||||
 •Prije
nego što započne proces sinkronizacije trebate izabrati korisnika za kojeg
konfigurirate uređaj. Ovdje će biti ponuđeno ime koje ste Vi unijeli i Visor
(ako niste izvršili "Hard reset" uređaja i izgubili sve podatke).
Pošto ste uređaj kupili od nas, a mi smo sve podatke sinkronizirali pod
imenom "Visor", preporučamo da izaberete to ime kako ne bi došlo
do problema prilikom korištenja uređaja. Sada pričekajte neko vrijeme jer
se podaci sa računala prebacuju na uređaj. Kad je sinkronizacija završena,
kliknite na "Next" na zaslonu računala. •Prije
nego što započne proces sinkronizacije trebate izabrati korisnika za kojeg
konfigurirate uređaj. Ovdje će biti ponuđeno ime koje ste Vi unijeli i Visor
(ako niste izvršili "Hard reset" uređaja i izgubili sve podatke).
Pošto ste uređaj kupili od nas, a mi smo sve podatke sinkronizirali pod
imenom "Visor", preporučamo da izaberete to ime kako ne bi došlo
do problema prilikom korištenja uređaja. Sada pričekajte neko vrijeme jer
se podaci sa računala prebacuju na uređaj. Kad je sinkronizacija završena,
kliknite na "Next" na zaslonu računala. Napomena: Ako Vam ime "Visor" smeta, možete izvršiti "Hard reset" uređaja, a u računalu izbrišite Handspring direktorij (ako ga ne možete izbrisati provjerite je li isključena ikona "HotSync Managera" u donjem desnom kutu na stolnom računalu, ako nije kliknite na nju i izaberite "Exit" pa probajte ponovo izbrisati direktorij). Kada izvršite "Hard reset" svi podaci na uređaju bit će izgubljeni. |
||||||
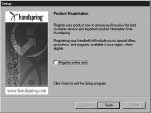 • Ako želite, možete registrirati Visor uređaj na Handspring-ovim Internet
stranicama kako biste lakše dobili tehničku pomoć, ako Vam zatreba u budućnosti.
Preporučamo da ovdje maknete kvačicu iz kućice, jer se registrirati možete
i kasnije, i kliknete na opciju "Finish".
• Ako želite, možete registrirati Visor uređaj na Handspring-ovim Internet
stranicama kako biste lakše dobili tehničku pomoć, ako Vam zatreba u budućnosti.
Preporučamo da ovdje maknete kvačicu iz kućice, jer se registrirati možete
i kasnije, i kliknete na opciju "Finish". |
| NeuroTran | WordTran | PalmTran | PocketTran | InterTran | MobileTran | HumanTran | KnowledgeSearch | SearchTran | NewsTran |
Kontakt |
|||||||||
© 1998-2003 Translation Experts d.o.o. |
|||||||||